Zoomアプリの事前準備
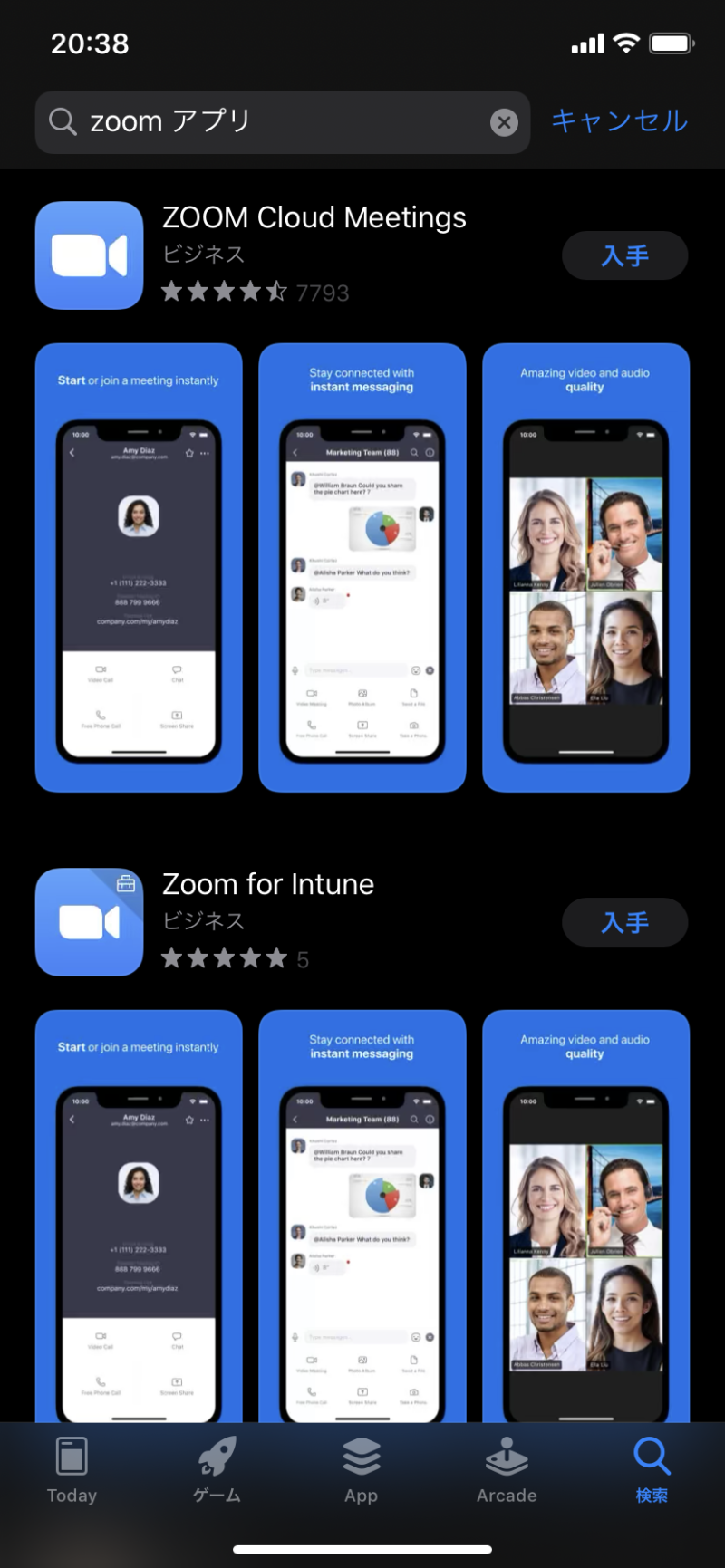
iphoneでZoomを使う場合
「App Store」から「検索」→「zoom」と入力。
「ZOOM Cloud Meetings」を入手します。
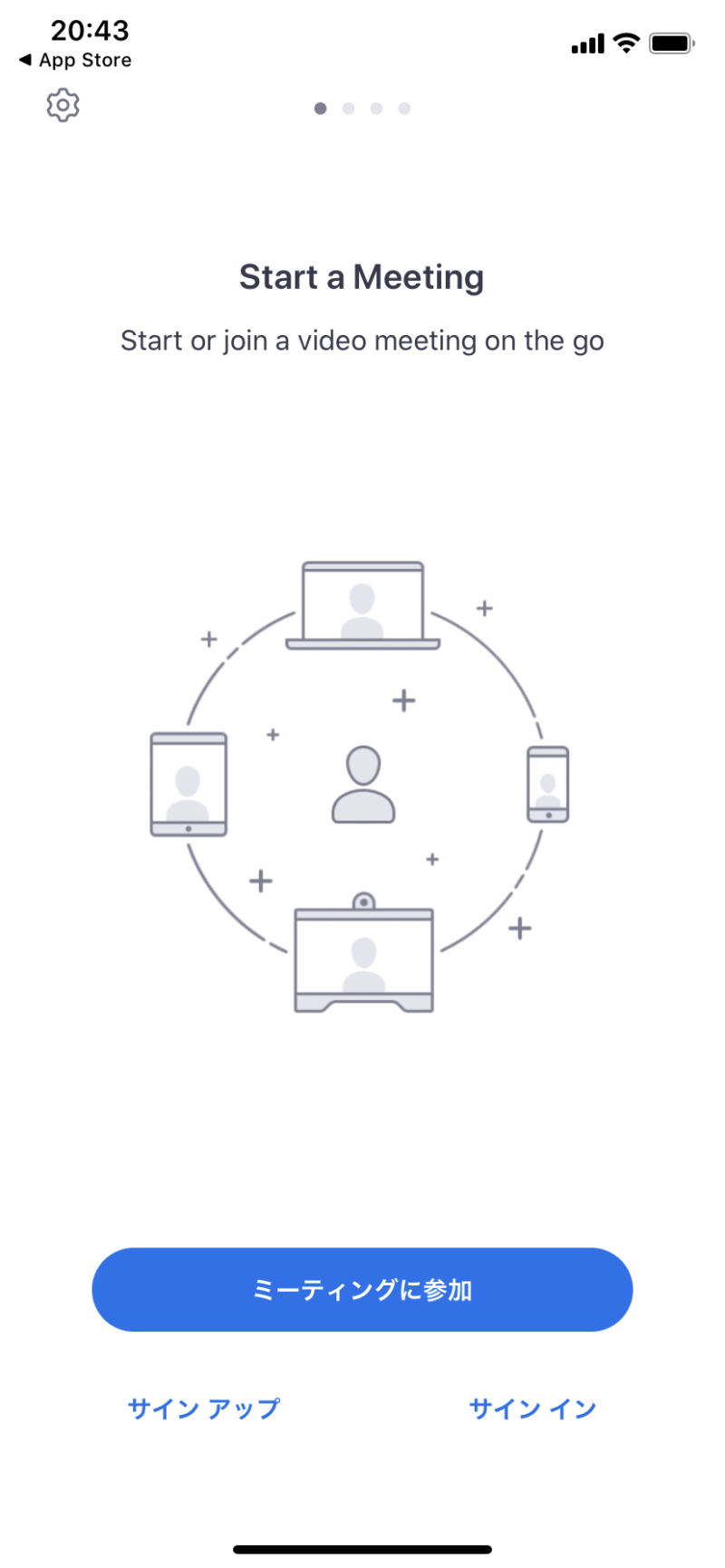
ダウンロードしたアプリを開いて、この画面が表示されたら完了です。
☆登録など(サインアップ、サインイン)する必要は、一切ありません。
セッション当日にすること
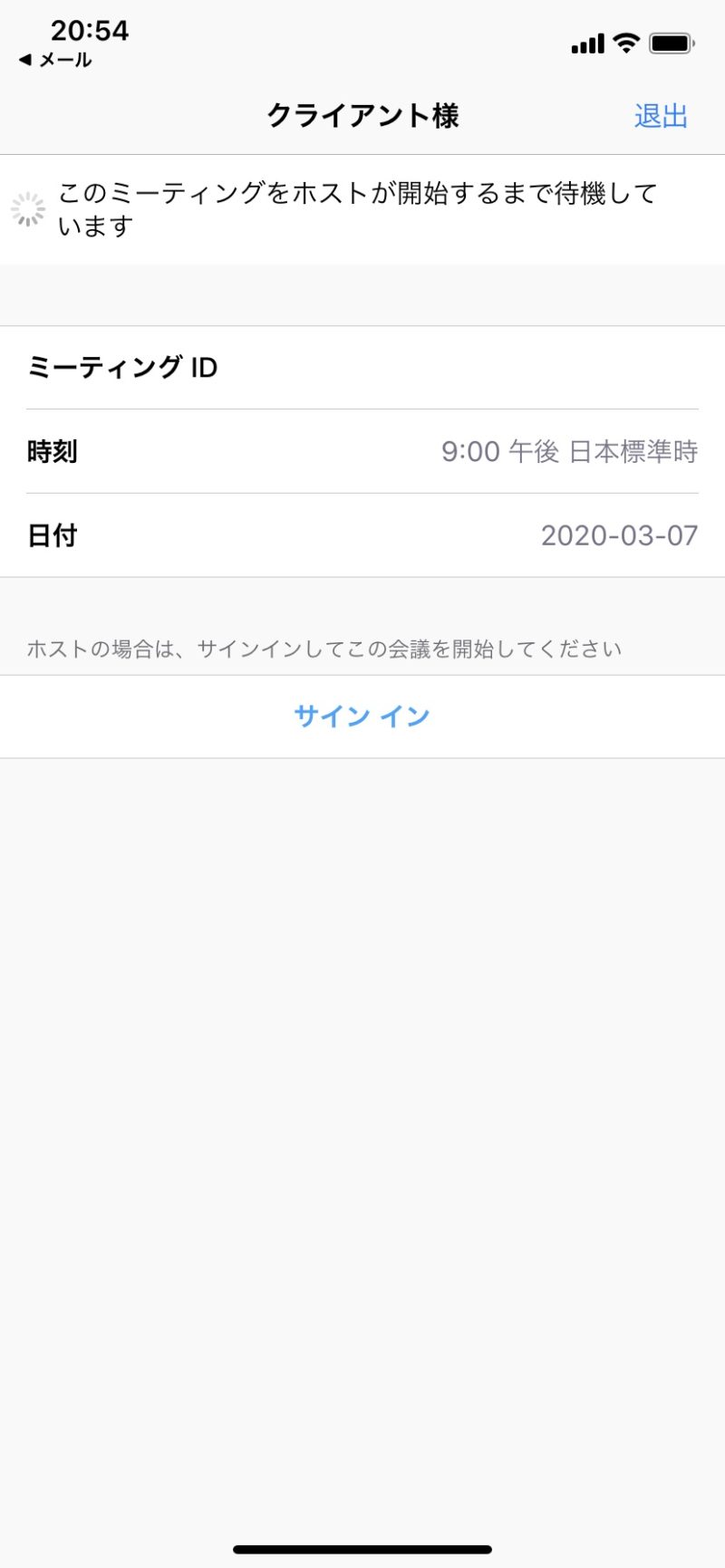
①事前に送られた「セッションについての詳細」が書かれたメールを開く
☆メールに記載されているURLをクリックすると、自動的にZoomアプリが起動します。
☆お名前の入力画面がでたら、お名前を記入して下さい。
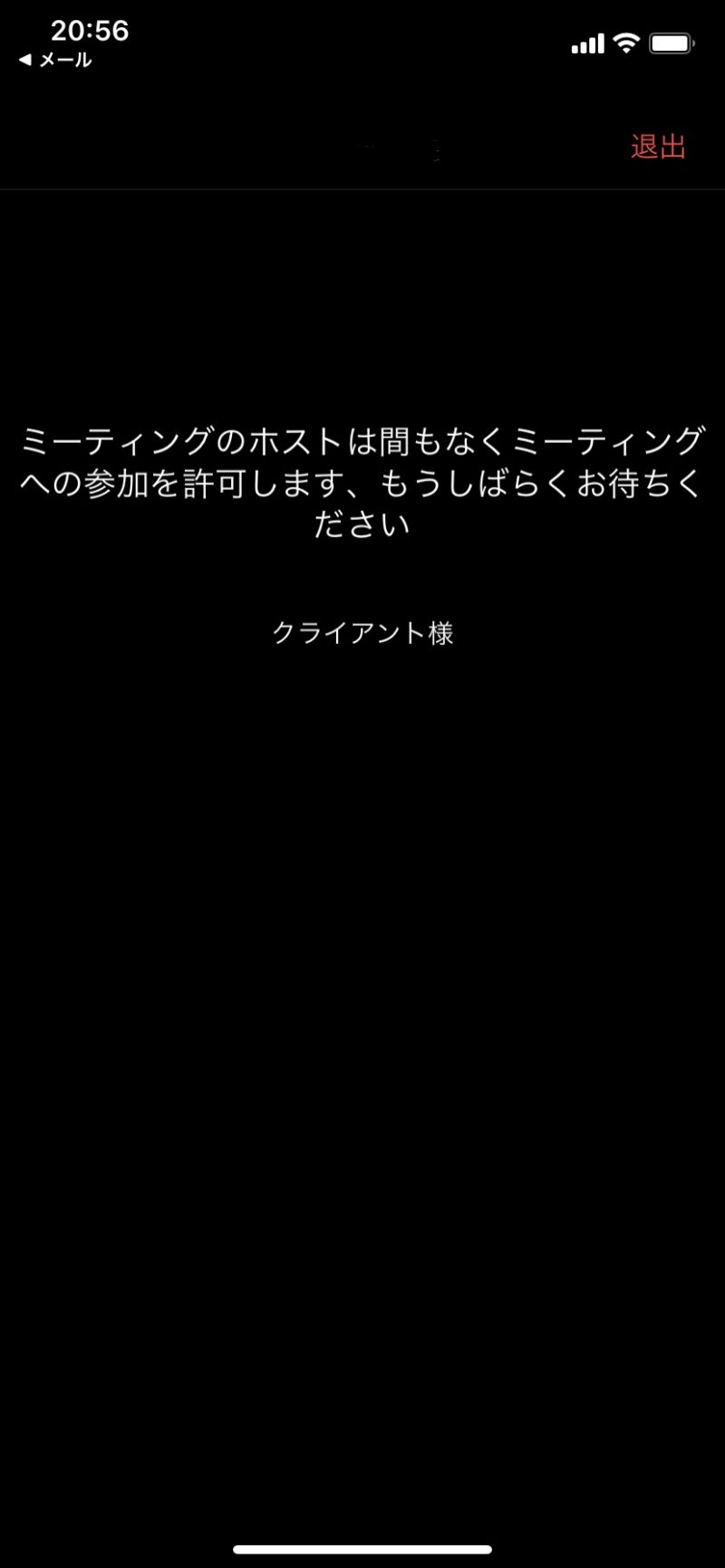
②この画面が表示されたら、開始のお時間になるまで、暫くお待ちください。
☆「オーディオに参加してください」という表示が出た場合は、『インターネットを使用した通話』を選択して下さい。
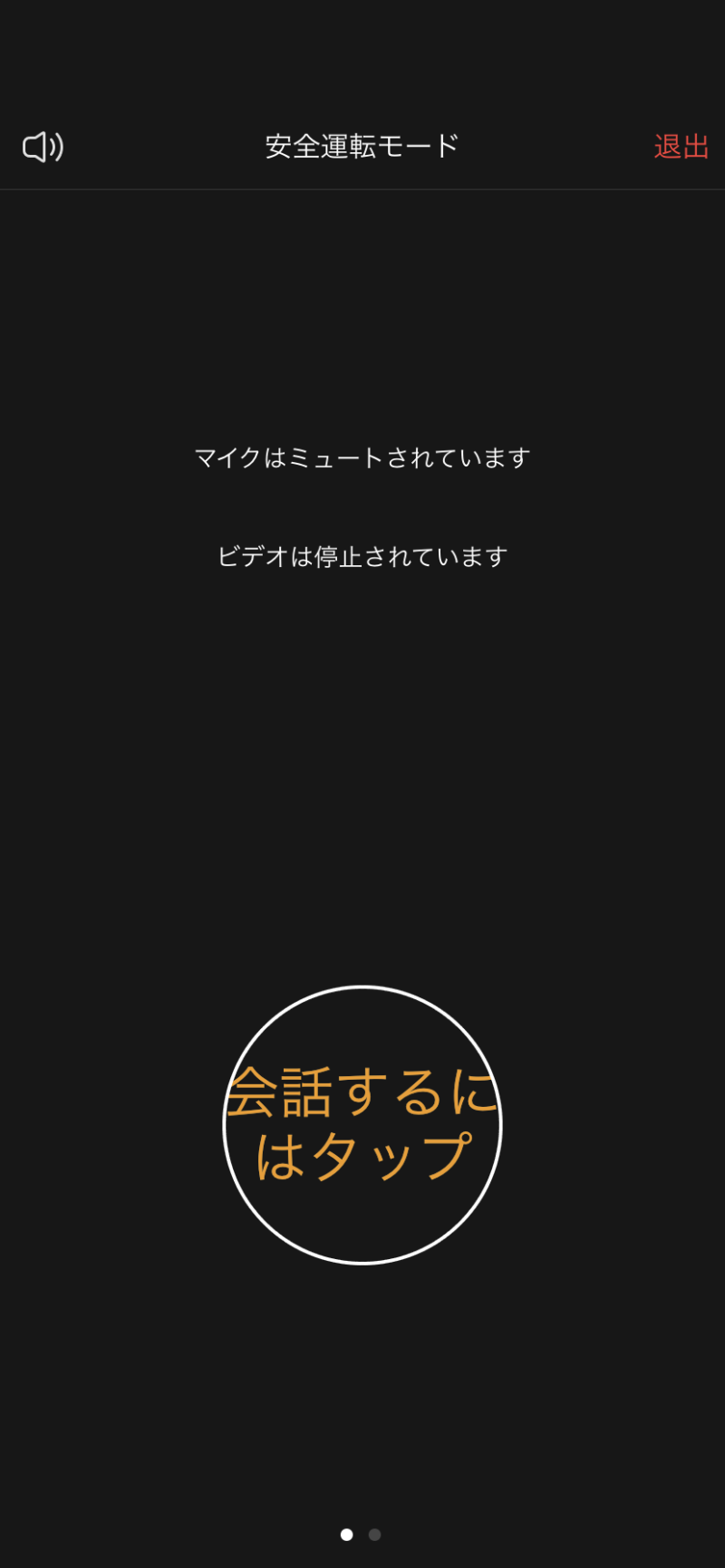
③セッションが開始されます。
☆円形のボタンを押すことで、マイクの「ON」「OFF」が行えます。
☆スピーカーをご使用にならない場合は、イヤホンをお使い頂くと電話に近い形でお話頂けます。(左上の音声表示で切り替えできます)
☆ビデオは常に停止となります。安心してご接続下さい。
終了後は、右上の「退出」ボタンを押してください。
※パソコンをご利用の方は次ページをご覧ください。